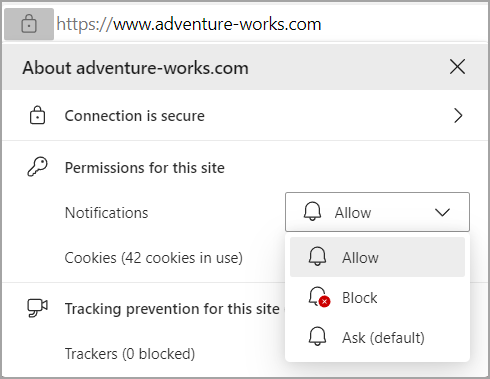Pop Ups.
Accepted Answer
-
Hello @EJB
Thank you for your post.
As suggested by @libitz, after clicking Settings, select Cookies and site permissions and go to Notifications. You may find the guide at this link https://support.microsoft.com/en-us/microsoft-edge/manage-website-notifications-in-microsoft-edge-0c555609-5bf2-479d-a59d-fb30a0b80b2b#:~:text=Select%20Settings%20%3E%20Cookies%20and%20site,select%20either%20Remove%20or%20Block.
After running a scan with F-Secure Total, we are pleased to inform you that no harmful items were detected on your computer. However, based on the screenshot you shared, it appears to be related to your online activity on Microsoft Edge.
To address the pop-ups caused by cache and cookies, we recommend clearing your browsing history, cookies, and cache. This can help reset your browser's data and potentially resolve the issue.
If you need guidance on how to clear cache and cookies in Microsoft Edge, please refer to the browser's support documentation https://support.microsoft.com/en-us/microsoft-edge/view-and-delete-browser-history-in-microsoft-edge-00cf7943-a9e1-975a-a33d-ac10ce454ca4
We appreciate your patience and understanding. Should you have any more questions or concerns, please don't hesitate to reach out. We're here to help.
Thank you and have a wonderful day!
Firmy
Community Manager | F-Secure Community
🔐 Strengthening digital security through knowledge and collaboration
🌐 Explore our User Guides | Knowledge Base for self-help resources
💻 Empower yourself with Cybersecurity Insights and protect what matters
Answers
-
Hi @EJB,
I assume this issue is only happening with Microsoft Edge. It looks like the Edge Browser on your system is allowed to receive notifications from these websites. Please see the steps below that explain how to remove/block these notifications.
How to stop website notifications in Microsoft Edge
You can remove or block notifications for individual websites in the following ways:
Remove or block notifications in Edge settings
- In Edge, go to Settings and more in the upper right corner of your browser window.
- Select the three dots next to the website from which you want to stop receiving notifications and select either Remove or Block.
- Selecting Remove stops notifications also, but if you visit this website in the future the site will ask if you want to allow notifications again.
- Selecting Block stops the website from sending you notifications.
- Select Settings > Cookies and site permissions and select Notifications. Under Allow, you will find a list of websites that are currently sending you notifications.
Manage notifications from your browser address bar
To check or manage notifications while visiting a website you’ve already subscribed to, follow the steps below:
- Select View site information to the left of your address bar.
- Under Permissions for this site > Notifications, choose Block from the drop-down menu.
I would also take a few minutes to check and see if any additional software has been installed on your system since the drivers were installed.
I hope this helps! 👍️